The links on the left are helpful guides for buyers and sellers to get started on Safely Making California Marketplace. Please use the guides to help you create an account, make a purchase, upload PPE products and manage your account. If you need additional help you can contact Safely Making CA.
To begin the process, click the Join link ( ) at the top right of the Safely Making California website to create an account or click here.
Enter information as requested for each line.
If you would like to sell PPE on this site, you must select the radio button for “Register my business to sell PPE” and respond to all remaining questions. If you choose not to sell PPE and only want to buy PPE from this site, you do not need to select the check box that says "REGISTER MY BUSINESS TO SELL PPE."

You must complete the reCAPTCHA process by selecting the “I’m not a robot” radio button and follow the instructions.
Once this process is completed (noted by green check mark), you must select the Register button to complete the sign up process.
In order for the process to complete, you must confirm your account as requested by a follow-up email sent to the email address used during the sign up process.
If you requested to register your business to sell PPE, there is a back-end verification process that must be passed in order to see your product listed in the Marketplace.
To begin the process, click the MarketPlace link () at the top of the Safely Making California website to view all items for purchase.
First, find the PPE Product of interest. There are filter and search criteria to help make this process more efficient. You can filter by PPE Type and/or County and search from highest to lowest (or lowest to highest) on Weekly Capacity, Lead Time, or Cost. Select the filter and search criteria of interest and then click the orange submit button.
Once you find your desired PPE, select the Request for Purchase button next to that item (NOTE: You must be logged in to see the Request for Purchase button).
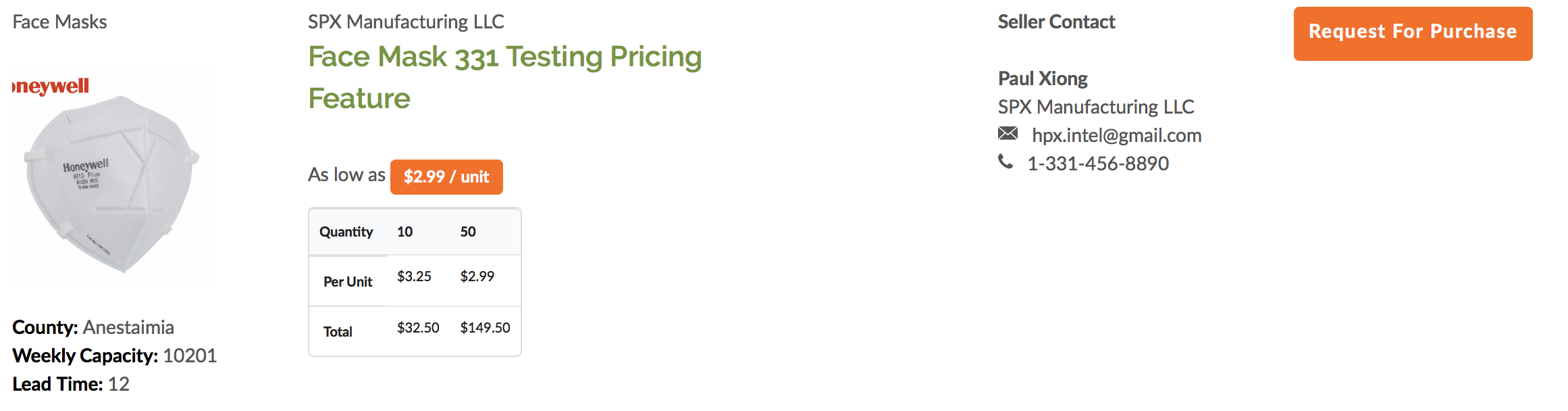
Complete the requested information on the Request for Purchase page and click the Send My Request button to have an email sent to both the seller of this PPE item and yourself.
Helpful Hints on completing the Request for Purchase Page:
If you would like to pick up your items directly from the Seller vs having them shipped, select the box that notes “Will you be willing to pick up at Seller’s Facility.”
Buyer Information: Verify this information is accurate for your shipping information should you choose to have your PPE items shipped.
Seller’s Contact information can be found near the bottom right of this page.
Message to the Seller: This can be used for any questions or modification requests you may have for the seller. For example, do you want the face masks in a specific color or do you want a non-standard volume.
To begin the process, click the DASHBOARD link (NOTE: You must be logged in to see Dashboard) at the top right of the Safely Making California website to view your account status.
Select on the “Add PPE Products” button on the User Dashboard to add the needed information for new PPE product to be listed on the Safely Making California website. You MUST be a PPE seller for your product listing to become active.
*If you are not a PPE seller, your product listings will not be active.
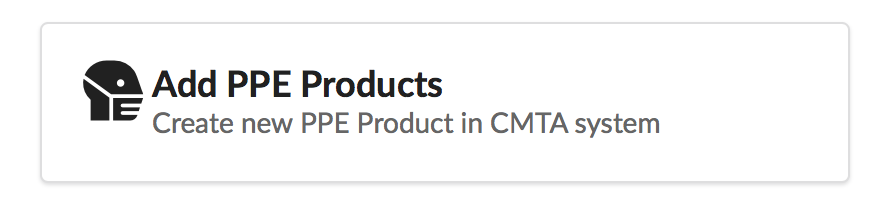
Helpful hints on the Add Products page:
Product name: Use this field to give a more detailed description of your product. Here you can include details like the package size or distinct features of your product (ie. 25 glove pack of gloves or 16 oz container of 80% alcohol sanitizer).
Weekly Capacity: This should be the number of items (by PPE Category) that your company can produce in a week.
Lead Time: This should be the number of weeks on average it takes from order to shipment receipt of PPE goods by type from your company.
Add Cost: When you click the ADD COST + button you will see multiple field boxes open. If entering a product that's not a plexiglass partion keep the 0's in place and enter the quantity and cost per unit. The pricing table in the Marketplace will have the calculated total cost displayed.
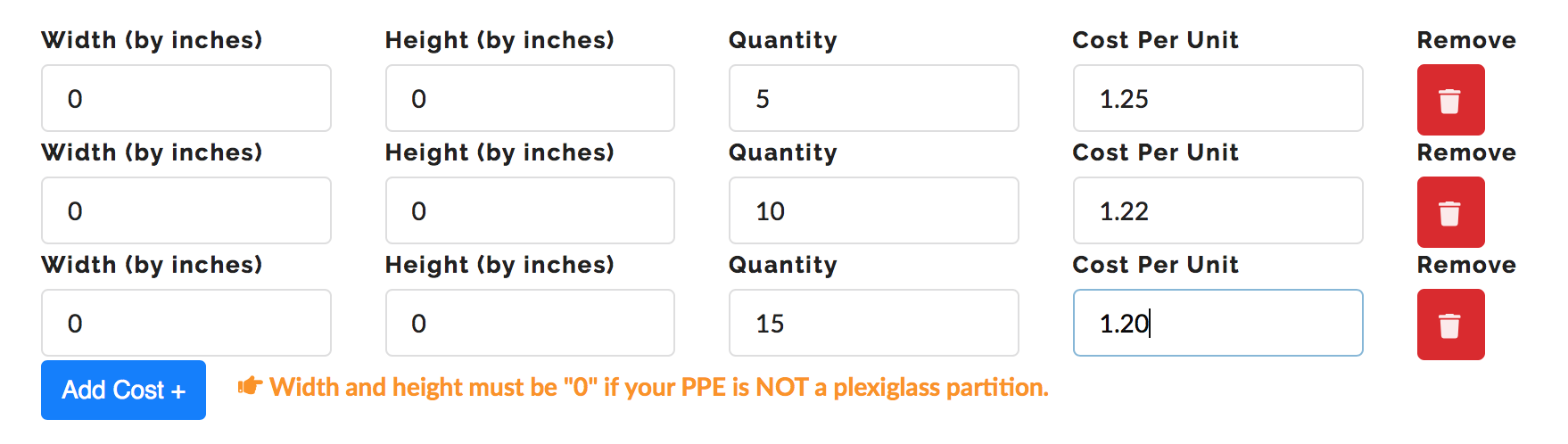
If entering a plexiglass partition PPE enter the width and height in inches along with quantity and cost per unit.
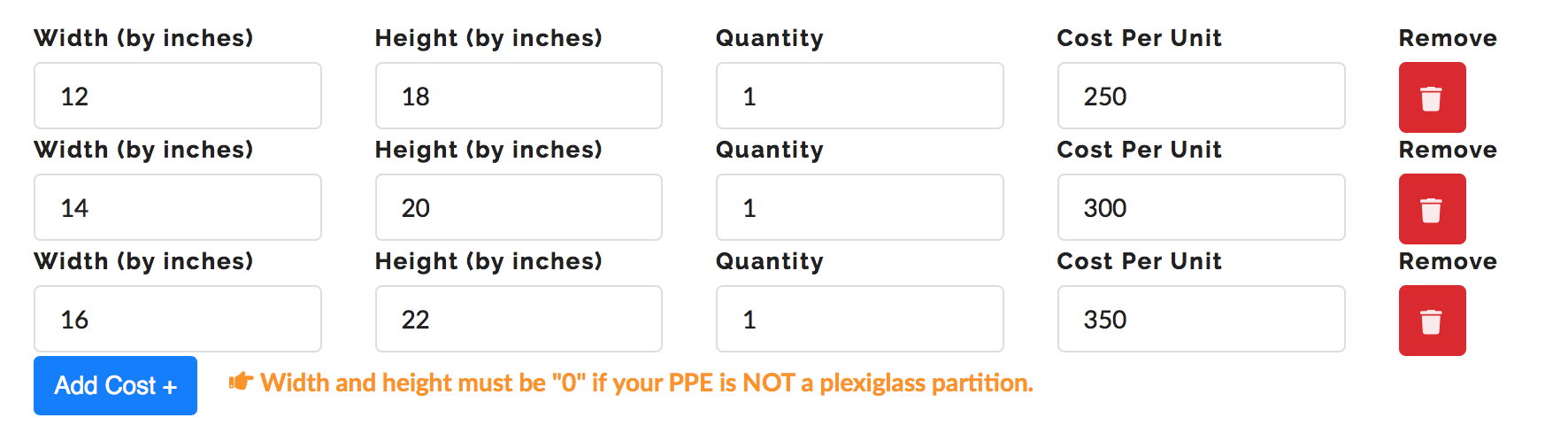
Click here to see more examples on how to enter prices.
Product Catalog file: This is for the full catalog of PPE items that your company sells. Maximum file size is 50 MB.
Product Image File: This is the image that will be shown in the Marketplace on the row for your product listing. Maxium image size is 10 MB.
Additional Notes about your product: This can be used to share additional information about your product that was not included in the Product name. For example, if you wanted to offer multiple colors or patterns on cloth masks or reusable gowns.
Add Product button at the bottom of the screen must be selected to complete this process and save your data.
Editing a product:
If you need to make any changes to the PPE Products you listed, you can do this under the PPE Product Listing page (My PPE Products button from your dashboard). In the action section, you can select the blue square () to edit your PPE product and the red trash can () to delete the PPE product listing.
How to view your account status
To begin the process, click the DASHBOARD link (NOTE: You must be logged in to see Dashboard button) at the top right of the Safely Making California to view your account status.
Under Company name, you can identify your registration status. In the example below, the user is signed up as a PPE seller.
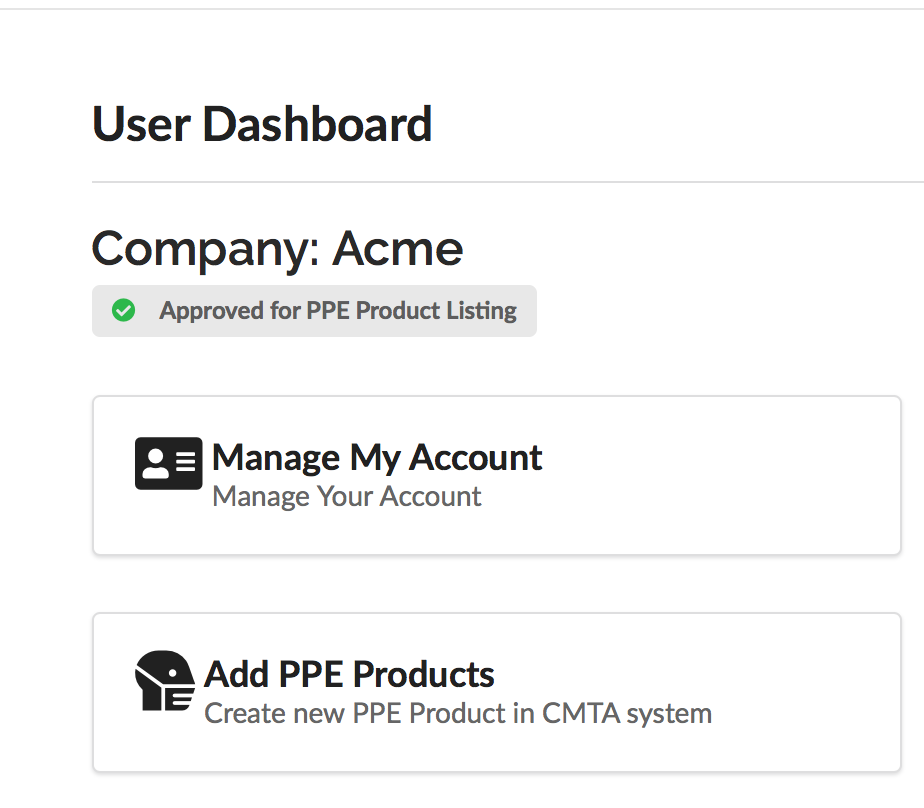
If you have questions regarding your status email [email protected].
To begin the process, click the DASHBOARD link (NOTE: You must be logged in to see Dashboard link) at the top right of the Safely Making California website to view your account status.
Select on the “Manage My Account” button on the User Dashboard to make any changes to your account. In the Account Settings, you will have the ability to update account information, company information, change your email address, change your password, and log out.
If you cannot remember your password and need to reset your password, you will need to do this from the LOG IN link at the top right of the Safely Making California website. Select the “Forgot password?” note at the bottom right and follow the process where a reset password link will be sent to your email address from your account.
Follow the process in the email to reset your password.